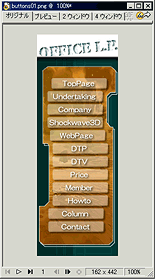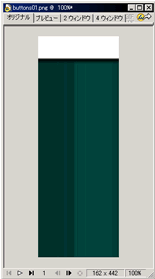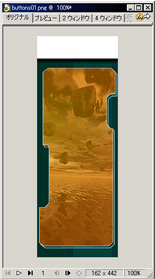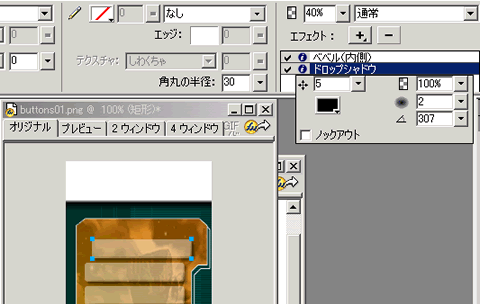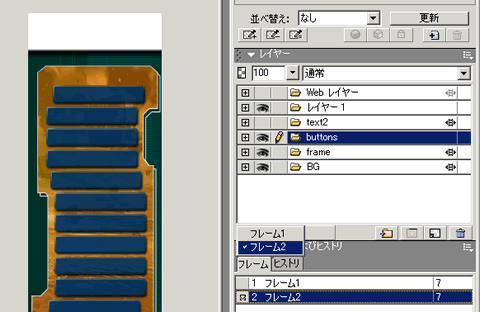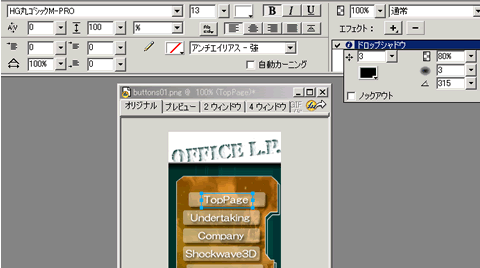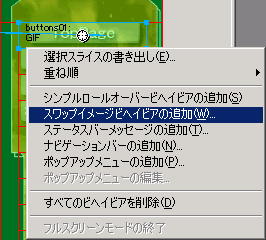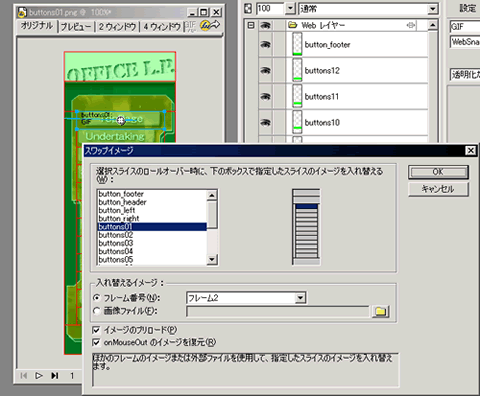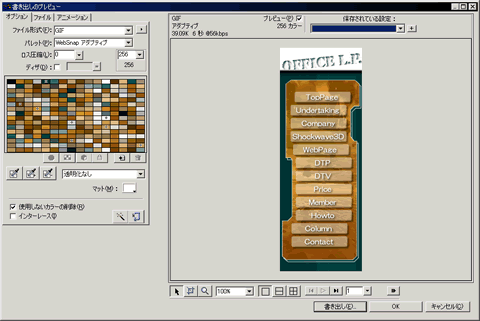| - Howto - |
|||||
| - 01 Fireworks - | |||||
|
|||||
| - 01 Fireworks - | |||||
|
|||||
| - 01 Fireworks - | |||||
|
|||||
| - 01 Fireworks - | |||
|
|||
| - 01 Fireworks - | |||
|
|||
| - 01 Fireworks - | |||
|
|||
| - 01 Fireworks - | ||||||||
|
||||||||
| - 01 Fireworks - | |||
|
|||